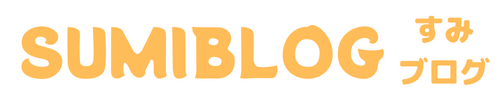仕事を効率的に進める方法の一つが、「ショートカットの駆使」です。仕事の大半はパソコン作業ですので、ショートカットを覚えるだけで大きく効率化することができます。
また、パソコンの便利な機能を覚えることで、ミスを減らし、楽に作業をすることができます。
この記事では、よく使うショートカットや便利機能についてご紹介していきます。これらを覚えて楽に、素早く、正確に仕事を進めていきましょう。
心構え
ショートカットを使うにあたり、次のことを意識しましょう。
✅ マウスではなくキーボードで操作する
✅ リボンを非表示にしてAltキーをフル活用する
✅ 欲しい機能・ショートカットはすぐググる
マウスではなくキーボードで操作する
元々パソコンにはマウスがありませんでしたので、キーボードだけですべて操作できるようになっています。マウスを使って人差し指だけで操作するよりも、キーボードを使って10本の指で操作する方が速くて楽なことがほとんどですので、できるだけマウスを使わずにキーボードで操作するようにしましょう。
キーボードでの操作は、はじめのうちは時間が掛かると思いますが、1ヶ月我慢すれば、その速さと楽さからマウスでの操作には戻れなくなります。嘘だと思って試してみてください。
リボンを非表示にしてAltキーをフル活用する
Microsoft Office(Word、Excel、PowerPoint等)では、作業できるスペースを広くするためにリボンを非表示にしましょう。Ctrl + F1 を押すか、右上にある"四角に囲まれた↑"をクリックすればOKです。
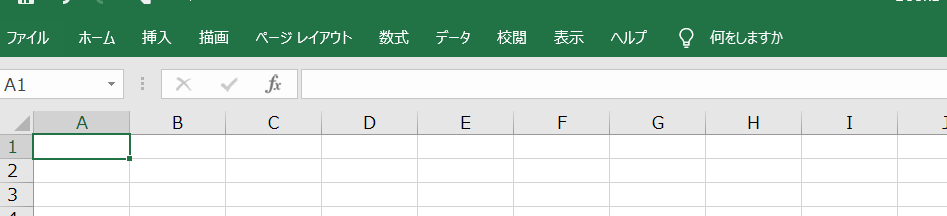
表示されないならリボンを使えないじゃないか!と思うかもしれませんがご安心ください。Alt を押せば、それぞれのリボンに対応するアルファベットが表示されますので、それを順にキーボードで叩けばOKです。
欲しい機能・ショートカットはすぐググる
パソコンはとても優秀です。あなたが思っている以上の機能が備わっています。
こんな機能はないのかな、こんなショートカットはないのかなと思ったら、すぐググるようにしましょう。きっとそれについて解説している記事が見つかるはずです。
そうやってコツコツ調べるのがショートカットを覚える一番の近道です。一つずつ身に付けていきましょう。
Windows全般・基本
ショートカット
全般
| 操作 | ショートカット |
| アプリケーションの最大化 | Win + ↑ |
| アプリケーションの最小化 | Win + ↓ |
| アプリケーションを右半分で表示 | Win + → |
| アプリケーションを左半分で表示 | Win + ← |
| デスクトップの表示 | Win + D |
| エクスプローラーを新たに表示 | Win + E |
| 画面のロック | Win + L |
| スクリーンショット(範囲を選択) | Win + Shift + S |
| アプリケーションの切り替え | Alt + Tab |
スクリーンショットは、そのままペーストができます。スクリーンショットを編集したい場合は、ペイントを開いてペーストすれば編集できます。
ファイル操作
| 動作 | ショートカット |
| 新規文書作成 | Ctrl + N |
| ファイルを開く | Ctrl + O |
| 上書き保存 | Ctrl + S |
| 印刷 | Ctrl + P |
| 名前を付けて保存 | F12 |
| 文書を閉じる | Ctrl + W |
| アプリケーションの終了 | Alt + F4 |
文書作成
| 動作 | ショートカット |
| 下線 | Ctrl + U |
| 斜字 | Ctrl + I |
| 太字 | Ctrl + B |
| 全選択 | Ctrl + A |
| 元に戻す | Ctrl + Z |
| 直前の動作を繰り返す | F12 Ctrl + Y |
| フォントサイズの変更 | Ctrl + Shift + > (<) |
| コピー | Ctrl + C |
| ペースト | Ctrl + V |
| 切り取り | Ctrl + X |
| 検索 | Ctrl + F |
| 置換 | Ctrl + H |
| 左揃え | Ctrl + L |
| 中央揃え | Ctrl + E |
| 右揃え | Ctrl + R |
| インデントを下げる(下げる) | Ctrl + (Shift) + M |
| ハイパーリンクの設定 | Ctrl + K |
エクスプローラー操作のショートカット
| 操作 | ショートカット |
| エクスプローラーを複製 | Ctrl + N |
| 一つ前に表示していたフォルダに戻る | Alt + ← |
| さっきのフォルダに進む | Alt + → |
| 一つ上の階層に移動 | Alt + ↑ |
| アドレス欄にジャンプ | Ctrl + L |
スタートアップの設定
毎回起動するアプリケーションは、パソコン起動時に自動で開くように設定しましょう。
【設定方法】
① スタートアップに登録したいアプリのショートカットを作成する
② ファイル名を指定して実行(Win + R)
③ shell:startup と入力 → 「OK」
④ 表示されたエクスプローラーに①で作成したショートカットをコピペ
Microsoft Officeのパスワード設定/解除
外部とファイルをやり取りする際は、パスワードを付けなければいけないルールとなっている会社がほとんどです。パスワード設定と解除は同じ手順で行います。
【設定方法】ファイル[F] →情報[I] →文書の保護[P] →パスワードを使用して暗号化[E]
OUTLOOK
ショートカット
画面表示
| 動作 | ショートカット |
| 「メール」を表示 | Ctrl + 1 |
| 「予定」を表示 | Ctrl + 2 |
| 「連絡先」を表示 | Ctrl + 3 |
| 「リスト」を表示 | Ctrl + 4 |
| 「受信ボックス」を表示 | Ctrl + Shift + I |
| 検索 | Ctrl + E |
メール操作
| 動作 | ショートカット |
| メール返信 | Ctrl + R |
| 全員にメール返信 | Ctrl + Shift + R |
| メール転送 | Ctrl + F |
| フォルダに移動 | Ctrl + Shift + V |
| 既読に変更 | Ctrl + Q |
| 未読に変更 | Ctrl + U |
| 新規フォルダ作成 | Ctrl + Shift + E |
| 前後のメールを表示 | Ctrl + < (>) |
| フラグの設定 | Ctrl + Shift + G |
| メール削除 | Ctrl + D |
その他
| 動作 | ショートカット |
| 【カレンダー】先週または翌週の予定を表示 | Alt + ↑ (↓) |
| 【リスト】タスクを完了 | Insert |
おすすめ画面設定
プレビュー画面OFF
画面を広く使うために、プレビューはOFFにしましょう。次のメール(前のメール)を表示するショートカットを使えば困りません。
【設定方法】表示[V] →メッセージのプレビュー[PL] →無効にする[O]
【設定方法】表示[V] →閲覧ウィンドウ[PN] →オフ[O]
メールボックスの1行表示
上記と同様の理由です。必要な項目のみ表示しましょう。
【設定方法】表示[V] →ビューの設定[V] →その他の設定[O] →「その他のオプション」の一番上にある「列の幅が~」にチェック
メール画面で予定・ToDoの表示
これを表示させておけば、「予定」「ToDo」に移動する手間が省けます。
【設定方法】表示[V] →To Doバー[B] →予定表[C]/タスク[T]
便利機能
リスト
タスク管理の方法の一つです。カレンダーに表示させたくないものはこちらで管理すると良いでしょう。作業依頼のメールが来た際に、フラグを設定(Ctrl + Shift + G)すれば、期日とアラームを設定しリストに管理されます。期日の1~2営業日前にアラームを設定しておくのがおすすめです。
投票ボタン
自分で回答ボタンをいくつか設定することができます。メール受信者は、そのボタンをクリックするだけで返信ができます。単純なアンケートの他、飲み会の日程調整等にも活用できます。
【設定方法】オプション[P] →投票ボタンの使用[V]
送信予約
配信日時を設定した状態で送信すると、メールが一旦「送信トレイ」に移動し、設定した時間に送信されます。ただし、送信トレイにあるメールを開いてしまうと送信予約が解除されてしまいますのでお気を付けください。
【設定方法】オプション[P] →配信タイミング[D]
自動スペルチェック
メール送信時、自動で英単語等のスペルチェックをしてくれます。凡ミスを防げる便利機能です。クリック数が増えてしまいますが、ONにして損はない機能です。
【設定方法】ファイル[F] →オプション[T] →メール →スペルチェックとオートコレクト →(Outlookのスペルチェック)入力時にスペルチェックを行う
TEAMS
全般
| 動作 | ショートカット |
| 「通知」を表示 | Ctrl + 1 |
| 「チャット」を表示 | Ctrl + 2 |
| 「チーム」を表示 | Ctrl + 3 |
| 「予定表」を表示 | Ctrl + 4 |
| 検索 | Ctrl + E |
チャット
| 動作 | ショートカット |
| ひとつ上(下)のルームに移動 | Alt + ↑ (↓) |
| 作成ボックスを展開 | Ctrl + Shift + X |
| (作成ボックス展開時)メール送信 | Ctrl + Enter |
作成ボックスを展開してチャットを作成すれば、Enter(送信)を押すことによる誤送信がなくなります。
ビデオ会議
| 動作 | ショートカット |
| ビデオのON/OFF | Ctrl + Shift + O |
| ミュートのON/OFF | Ctrl + Shift + M |
| 画面を共有/共有を終了 | Ctrl + Shift + E |
| 会議から退出 | Ctrl + Shift + B |
EXCEL
ショートカット
全般
| 操作 | ショートカット |
| セルを編集状態にする | F2 |
| 同じ動作を繰り返す | F4 |
| すべてのシートを再計算する | F9 |
| 新たにシートを追加 | Shift + F11 |
| セルの書式設定 | Ctrl + 1 |
| 上のセルを下にコピぺ | Ctrl + D |
| 左のセルを右にコピペ | Ctrl + R |
| 行の非表示 | Ctrl + 9 |
| 列の非表示 | Ctrl + 0 |
| SUM関数を挿入 | Alt + Shift + = |
| 連続したデータの端まで移動 | Ctrl + 矢印 |
| 左(右)のシートに移動 | Ctrl + PageUp (PageDown) |
| フィルターの設定 | (対象範囲を選択した状態で)Ctrl + L |
| シートの複製 | (対象シートを選択した状態で)Ctrl + ドラッグ |
| 形式を選択して貼り付け | Ctrl + Alt + V |
| セルの列・幅の自動調整 | 見出しの境界をダブルクリック (一番上、一番左にあるアルファベットや数字) |
| 表の一番下までコピペ | 選択したセルの右下をダブルクリックorドラッグ |
入力
| 動作 | ショートカット |
| 絶対参照 | F4 |
| 今日の日付 | Ctrl + ; |
| 現在の時刻 | Ctrl + : |
頻出関数
各関数の解説は、詳しく記載している記事に譲ります。関数を活用することでこんなことができるんだということを把握していただければと思います。
| 動作 | Excel関数 |
| 一致しているか確認 | = |
| 合計 | SUM関数、SUBTOTAL関数 |
| 平均 | AVERAGE関数、SUBTOTAL関数 |
| エラーの非表示 | IF関数、IFERROR関数 |
| ナンバリング | ROW関数、COLUMN関数、MAX関数 |
| 今日の日付の表示 | TODAY関数 |
| xxヶ月後(前)の日付の表示 | EDATE関数、EOMONTH関数 |
| 生年月日から年齢を求める | DATEDIF関数、YEARFRAC関数 |
| 日付から曜日を求める | TEXT関数 |
| 重複している項目があるかチェック | COUNT関数、COUNTA関数 |
| 小計と合計どちらも作成したい | SUBTOTAL関数 |
| 点数でランク分けしたい | VLOOKUP関数 |
| 条件に合致するデータを取り出す | VLOOKUP関数 INDEX関数×MATCH関数 |
便利機能
絶対参照
数式をコピペするとき、参照するセルを固定する機能です。絶対参照がない場合は、参照するセルがずれしまいますので、意図しない数式となってしまいます。
固定したい行または列を表すアルファベット・数字の左側に$マークを付けます。
F4キーを1回押す:行も列も絶対参照
F4キーを2回押す:行のみ絶対参照
F4キーを3回押す:列のみ絶対参照
F4キーを4回押す:相対参照に戻す
合計、平均、データ個数の表示
選択した範囲の合計、平均、データの個数が右下に表示されます。わざわざ数式を入力する必要はありません。
図・テキストボックス等の複製
コピーしたい図やテキストボックスを選択し、Ctrlを押しながらドラッグすることで複製できます。
WORD
ショートカット
| 動作 | ショートカット |
| 新しいページに改行 | Ctrl + Enter |
| 前後のページにピッタリ移動したい | Ctrl + PageUp (PageDown) |
| フォントの詳細な設定 | Ctrl + D |
| 書式のみコピー | Ctrl + Shift + C |
| 書式のみペースト | Ctrl + Shift + V |
| スペルチェック | F7 |
| コメント挿入 | Ctrl + Alt + M |
| 表の行を入れ替えたい | Alt + Shift + ↑ (↓) |
便利機能
変更履歴の記録
自分がどこを修正したのかを表示させることができます。
【設定方法】校閲[R] →変更履歴の記録[G] → 変更履歴の記録[G]
変更履歴の表示方法の変更
変更履歴をどの程度表示するかを変更することができます。非表示にすることもできます。
【設定方法】校閲[R] →「シンプルな変更履歴」のプルダウン[TD]
変更履歴の削除
名前の通りです。
【設定方法】校閲[R] →承諾[A2] →すべての変更を反映[L]/すべての変更を反映し、変更の記録を停止[S]
文書の比較
他の文書(以前のバージョン)との差異を表示することができます。
【設定方法】校閲[R] →比較[M] →比較[C]
ヘッダー・フッターの設定
ページ数を日付等を、ページの一番上(一番下)の部分の編集です。
【設定方法】挿入[N] →ヘッダー[N]/フッター[O]
【設定方法】ヘッダー/フッターをダブルクリック
罫線を消す
① デザイン[JT] →ペンのスタイル[L] →「罫線なし」を選択
② デザイン[JT] →罫線の書式設定[P] を選択
③ 消したい罫線をクリック
④ (作業が完了したら)Escを押す
GOOGLE CHROME
Internet Explorer、Microsoft Edge、Firefox等にも似たようなショートカットがあります。
| 動作 | ショートカット |
| アドレスバーに入力 | Ctrl + L |
| 前のページに戻る(次のページに進む) | Alt + ←(→) |
| 新しいタブを開く | Ctrl + T |
| 新しいタブでサイトを開く | Ctrlを押しながらクリック・選択 |
| ブックマークに追加 | Ctrl + D |
| ブックマークを表示 | Ctrl + (Shift) + I |
| ブックマークバーを表示/非表示 | Ctrl + Shift + B |
| タブを閉じる | Ctrl + W |
| 新しいウィンドウを開く | Ctrl + N |
| シークレットモードで新しいウィンドウを開く | Ctrl + Shift + N |
| タブの表示を切り替える | Ctrl + [数字] Ctrl + PageUp (PageDown) Ctrl + (Shift) + Tab |
ADOBE(PDF操作)
| 動作 | ショートカット |
| ページ全体を表示 | Ctrl + 0 |
| 実際のサイズで表示 | Ctrl + 1 |
| 画面横幅に合わせて表示 | Ctrl + 2 |
| 画面を拡大 | Ctrl + + |
| 画面を縮小 | Ctrl + - |
| 余枠を表示/非表示 | Ctrl + H |
| 全画面で表示したい(プレゼン時) | Ctrl + L |
| 右に90°回転させる | Ctrl + Shift + + |
| 左に90°回転させる | Ctrl + Shift + - |
| 上下に並べる | Ctrl + Shift + K |
| 左右に並べる | Ctrl + Shift + L |
| 指定したページにジャンプ | Ctrl + Shift + N |
| 名前を付けて保存 | Ctrl + Shift + S |
| 文書のプロパティを表示(PWの設定・解除) | Ctrl + D |
終わりに
パソコン操作が素早くなるだけで、作業効率が大幅にアップします。少しずつ覚えていきましょう。
ただ、効率的に仕事を進める上で最も大事なことは、そもそもの作業量を減らすことです。いきなり作業を始めるのではなく、方向性を固めてから取り掛かるようにしましょう。
最後までご覧いただき有難うございました。